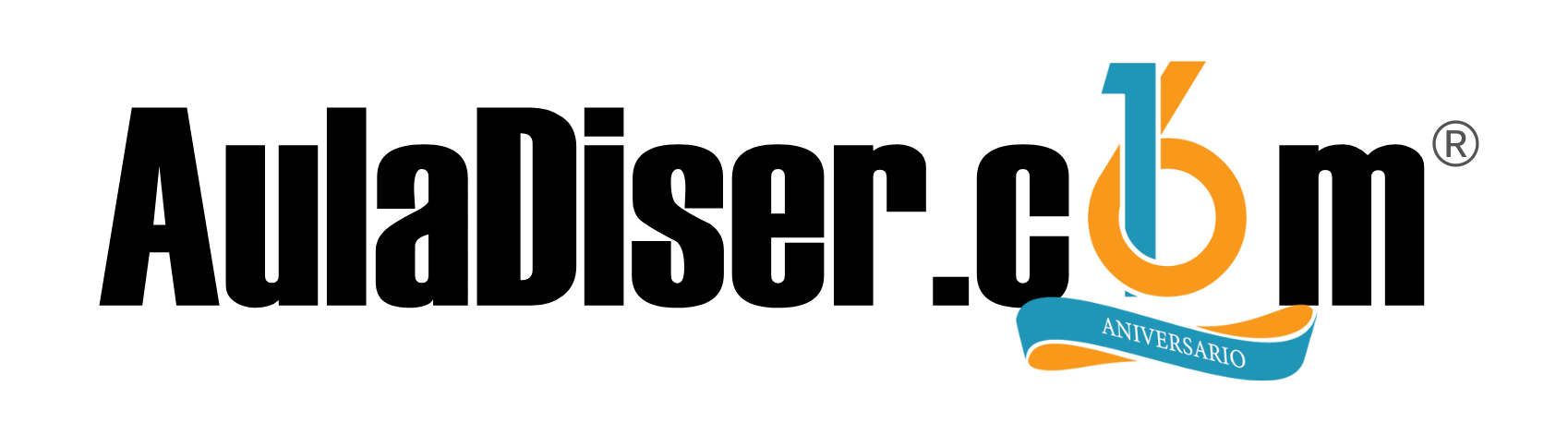La mayoría son técnicas muy simples y “viejas”, que para nada son exclusivas del mundillo de la infografía 3D, sino que se vienen empleando desde hace años en retoque fotográfico e ilustración digital. Otras, como el uso de Ambient Occlusion o Mapas de Profundidad sí que son más específicas de este campo.
Realzar la iluminación. Glows y tint.


Muchas veces, una vez ha terminado el render —y suele pasar si han sido necesarias muchas horas— nos damos cuenta de que una determinada zona requiere más iluminación, como ocurre en este ejemplo con el rostro de la chica. No hace falta volver a renderizar. Esto es algo muy fácil de resolver en Photoshop creando una capa de ajuste (Niveles) con una máscara atenuada que sirva para iluminar esa u otras zonas.
En el pliegue de su kimono, justo bajo el cuello, se ha sobreiluminado la zona añadiendo además un glow (un halo o áurea de luz). Y en la parte de atrás conseguimos integrar mejor a la chica con el fondo tiñendo de color rojo esa zona de la ropa. Todas estas son operaciones sencillísimas de llevar a cabo y que consiguen realzar notablemente el trabajo, ayudando a centrar nuestra atención sobre las partes que nos interesa, como sucede claramente en este ejemplo con la zona del rostro y el pliegue de la ropa bajo el cuello.


| En este segundo caso se ha vuelto a actuar sobre la iluminación añadiendo un glow rojo en la zona de mayor brillo de la katana. Con esto conseguimos, nuevamente, integrar mejor nuestro objeto con el fondo.
Lo veremos más adelante con otros ejemplos, pero aquí también hemos añadido contraste superponiendo una capa de Ambient Occlusion y haciendo que actúe en modo Overlay (Superponer). Después lo explicamos mejor, tranquilos. |
Realce iluminación + Efecto flou.


Se podría decir que éste es uno de los “trucos más viejos del mundo”, probablemente lo conozcáis. Es una manera de conseguir un realce general de la iluminación y al mismo tiempo ayudar a atenuar el caracter “frío” e impersonal que puede tener un render si la escena no está bien o suficientemente iluminada.
En la imagen de la izquierda tenéis el render original que, como podréis comprobar, está muy oscuro (pretendidamente oscuro) y falto de “vida”, y a la derecha tenemos el resultado final, una vez aplicada la postproducción. ¿Qué hemos hecho? Muy sencillo, veamos los pasos:

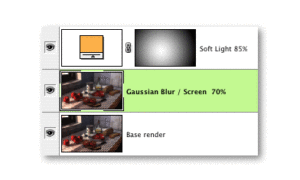
1. Duplicamos la capa con el render original y le aplicamos un desenfoque gausiano (probad con diferentes intensidades).
2. A esta segunda capa superior le cambiamos el modo de opacidad de Normal a Screen (Trama, creo que es en castellano).
3. Opcionalmente, ajustamos la opacidad de esta segunda capa.
Con estos pasos veréis que el resultado ya cambia bastante. Si vuestra imagen estuviera correctamente iluminada, es muy probable que en este momento la veáis sobre-expuesta, con luz excesiva (por eso yo tiendo a dejar mis renders un poquillo sub-expuestos). En lugar de modificar la opacidad de esta capa, si queréis mucho más control, también podéis modificarla con una capa de ajuste de niveles que sólo le afecte a ella (en modo “Clipping Mask”) de tal manera que podamos actuar sobre las zonas oscuras, los medios tonos y las luces. Luego lo vemos, con otro ejemplo.
4. Finalmente, como podéis ver en la captura de las capas, a la derecha, podemos añadir una capa de color por encima de todo, en modo Soft Light (u otro, experimentad con los distintos modos de opacidad) y atenuada con una máscara radial. De esta manera logramos esa calidez central en la imagen.
Debéis andar con cuidado al usar este truco. Es muy conocido, lo usa mucha gente y a veces se nos puede “ir la mano”. Si abusamos de él corremos el peligro de que nos queden imágenes demasiado “blandas”, con excesivo “flou” como aquellas fotos super-edulcoradas de los años setenta…
Jugad con el grado de desenfoque que apliquéis. Podéis también añadir dos capas screen: una con un grado de desenfoque muy pequeño y otra con uno mucho mayor, cada una con su correspondiente opacidad o control de niveles a su medida (o de saturación).
Contrastar con ambient occlusion.

Si no renderizamos con la Iluminación Global activada (como es al caso del ejemplo) o incluso aunque lo hagamos, muchas veces resulta conveniente tener una segunda capa de render del tipo Ambient Occlusion (AO). Casi seguro que ya la habréis utilizado en más de una ocasión, para darle una mayor sensación de volumen a los objetos, con esas características zonas de sombra en los huecos y recovecos.
Y probablemente la hayáis utilizado aplicando esta segunda capa en modo Multiply (Multiplicar). Pues bien, la próxima vez que uséis AO probad a añadirla en modo Overlay (Superponer). Antes de seguir, y para aclarararnos:
— En el modo Multiply, las partes oscuras de la imagen superior oscurecen a la inferior. Los blancos no afectan.
— En el modo Screen, las partes más claras de la imagen superior aclaran a la inferior. Los negros no afectan (sería el inverso)
— El modo Overlay podría considerarse como una especie de mezcla entre Multiply y Screen: el 50% de gris no afecta a la imagen inferior, y de ahí hasta el blanco, aclara; y hasta el negro, oscurece.
La ventaja de usar la capa superior —con el Ambient Occlusion— en modo Overlay es que podemos aclarar ciertas partes y oscurecer otras al mismo tiempo, añadiendo contraste a la imagen de un modo muy “volumétrico”.
Pero para poder controlar mejor la manera, o la intensidad, con la que los diferentes niveles de gris de la AO actúan sobre la inferior (aclarando por aquí y oscureciendo por allá), es conveniente usar una capa de ajuste de niveles (o de curvas) que sólo afecte a ésta capa, y no a todas que se encuentran por debajo. Para ello bastará con situar el puntero del ratón justo en la línea divisoria en la paleta Capas de Photoshop, y clickar con el botón izquierdo del ratón al tiempo que mantemos pulsada la tecla ALT. También podemos usar el botón derecho sobre la capa de ajuste y elegir “Clipping Mask”.
Quemar zonas.
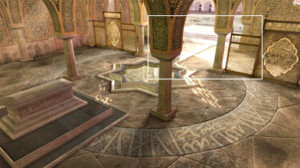

Es posible que hayáis oído más de una vez, tanto al lanzar un render como al hacer una foto, eso de que “hay que tener cuidado de no quemar zonas de la imagen” (que no nos queden zonas en blanco absoluto). Bien, es algo a tener en consideración y desde luego conviene no dejar que se nos quemen en esceso todas nuestras imágenes en zonas muy amplias. Pero desde mi punto de vista, dejar que algún punto de nuestra imagen coja ese punto quemado puede darle un toque muy interesante y creíble. Quizá sea porque de alguna manera nos recuerda a una foto. Quemada, pero FOTO al fin y al cabo, o sea: algo “real” 😉
Y después de todo puede resultar justificado: fijáos como en la imagen de arriba esa zona quemada parece estar bañada por el sol. Y estoy casi seguro que —de encontrarnos dentro de un espacio real como este y al sacar una foto desde ahí— si ajustasemos la cámara para que el interior quedase bien iluminado, el exterior nos quedaría, efectivamente, quemado.

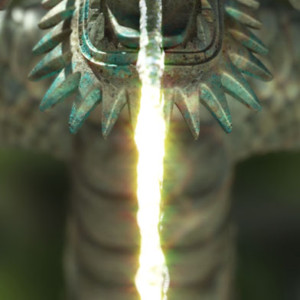
En esta otra imagen, la zona del chorro no tendría por qué aparecer quemada, pero fue un recurso que añadía un foco interesante de atención a la imagen, exagerando un poco el hecho de que el agua concentra los rayos de luz.
Viñeteado de contraste y enfoque.


El viñeteado es un recurso que viene desde los orígenes de la fotografía. De hecho, al principio era algo innato a las fotos, ya que por la propia construcción de las cámaras y los sistemas ópticos empleados para el procesado de las imágenes, era muy corriente que las mismas salieran un poco oscurecidas por los contornos exteriores y más iluminadas por el centro.
Esto es exactamente lo que le hemos hecho a la imagen de la derecha. Y al mismo tiempo hemos desenfocado esas zonas del contorno. Con esto conseguimos centrar la atención sobre el centro de la imagen, de manera que no nos veamos tan distraídos por las zonas de alrededor. En definitiva también es lo que ocurre con nuestro propio sistema de visión: realmente sólo vemos enfocado el centro.
Focalizar la atención con un fondo.


Observe cómo cambia nuestra percepción al observar cada una de las dos imágenes superiores. Al usar un fondo liso y uniforme, como el blanco de la izquierda, no hay un punto claro en el que fijar nuestra atención. Sin embargo, al añadir un suave degradado circular hacia el centro, de alguna manera se centra la atención sobre ese área y al mismo tiempo se ayuda a “anclar” el objeto en la realidad.
Esto no quiere decir, ni mucho menos, que debamos huir de los fondos lisos, o del blanco. Para nada. De hecho la figura de la izquierda funcionaría muy bien a la hora de ser impresa en una página y acompañarla de algún texto descriptivo, consiguiendo un resultado muy limpio. Simplemente tened en cuenta las diferentes percepciones que podemos lograr con sólo cambiar sutilmente el fondo.
fuente: http://www.etereaestudios.com/training_img/postpro/postpro_tips.htm