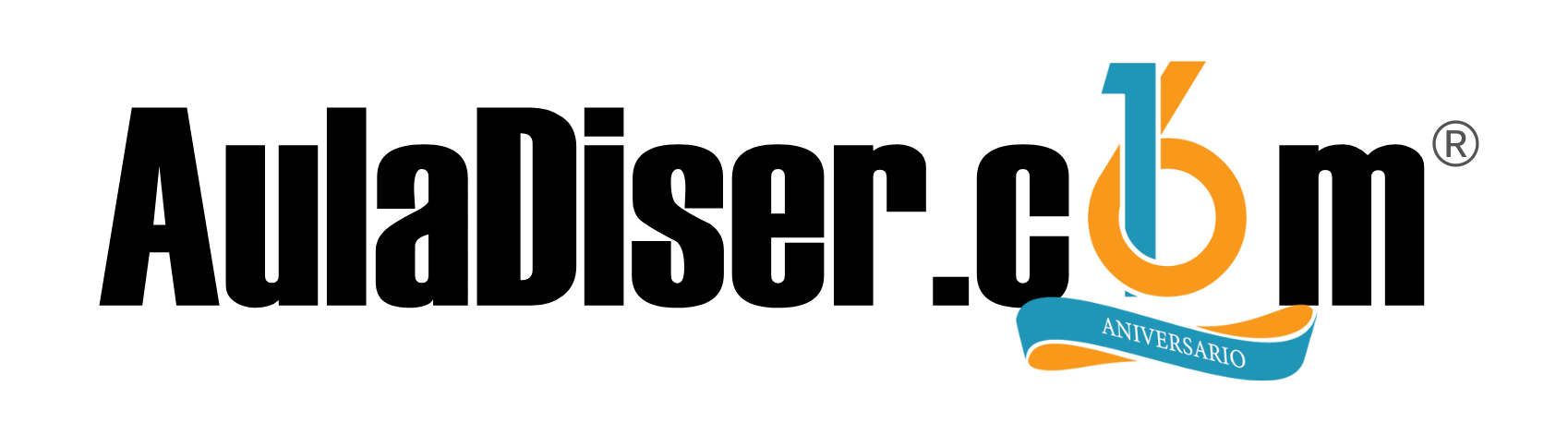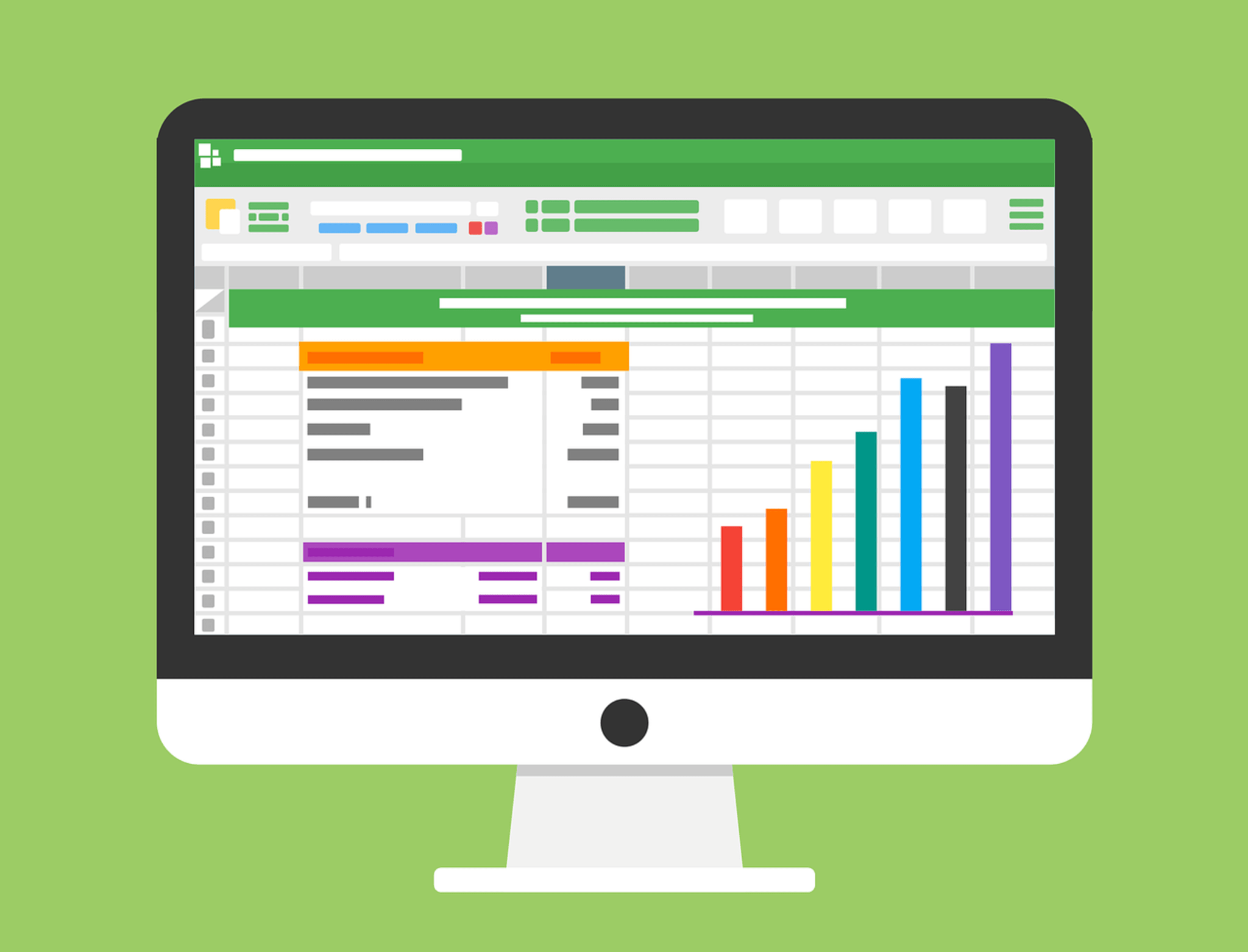A veces, Excel parece demasiado bueno para ser verdad. Todo lo que tenemos que hacer es ingresar una fórmula, y casi cualquier cosa que necesite hacer manualmente se puede hacer automáticamente. ¿Necesita fusionar dos hojas con datos similares? Excel puede hacerlo. ¿Necesitas hacer matemáticas simples? Excel puede hacerlo. ¿Necesita combinar información en varias celdas? Excel puede hacerlo.
Si encuentra una situación en la que necesita actualizar sus datos manualmente, probablemente se esté perdiendo una fórmula que pueda hacerlo por usted.
Conceptos básicos de Excel
Si recién está comenzando con Excel, hay algunos comandos básicos con los que le sugerimos que se familiarice. Estas son cosas como:
- Crear una nueva hoja de cálculo desde cero.
- Ejecutar cálculos básicos en una hoja de cálculo, como sumar, restar, multiplicar y dividir en una hoja de cálculo.
- Redacción y formateo de columnas de texto y títulos.
- Funciones de autocompletado de Excel.
- Agregar o eliminar columnas individuales, filas y hojas de cálculo. A continuación, veremos cómo agregar cosas como múltiples columnas y filas.
- Mantener visibles los títulos de columna y fila a medida que se desplaza por ellos en una hoja de cálculo, para que sepa qué datos está llenando a medida que avanza hacia abajo en el documento.
Consejos de Excel
1. Utiliza las tablas dinámicas para reconocer y dar sentido a los datos.
Las tablas dinámicas se utilizan para reorganizar los datos en una hoja de cálculo. No cambiarán los datos que tiene, pero pueden sumar valores y comparar información diferente en su hoja de cálculo, dependiendo de lo que le gustaría que hicieran.
Echemos un vistazo a un ejemplo: Digamos que quiero ver cuántas personas hay en cada casa en Hogwarts. Para conjuntos de datos más largos, esto será útil.
Para crear la tabla dinámica, voy a Datos > Tabla dinámica. Excel rellenará automáticamente su tabla dinámica, pero siempre puede cambiar el orden de los datos. Luego, tiene cuatro opciones para elegir.
- Filtro de informes: esto le permite ver solo ciertas filas en su conjunto de datos. Por ejemplo, si quisiera crear un filtro por casa, podría elegir incluir solo estudiantes en Gryffindor en lugar de todos los estudiantes.
- Etiquetas de columna: estos podrían ser sus encabezados en el conjunto de datos.
- Etiquetas de fila: pueden ser sus filas en el conjunto de datos. Las etiquetas de fila y columna pueden contener datos de sus columnas (por ejemplo, el nombre se puede arrastrar a la etiqueta de fila o columna, solo depende de cómo desee ver los datos).
- Valor: esta sección le permite ver sus datos de manera diferente. En lugar de simplemente introducir cualquier valor numérico, puede sumar, contar, promediar, max, min, contar números o hacer algunas otras manipulaciones con sus datos. De hecho, de manera predeterminada, cuando arrastra un campo a Valor, siempre cuenta.
Como quiero contar el número de estudiantes en cada casa, iré a la tabla dinámica y arrastraré la columna Casa a las etiquetas de fila y a los valores. Esto resumirá el número de estudiantes asociados con cada casa.
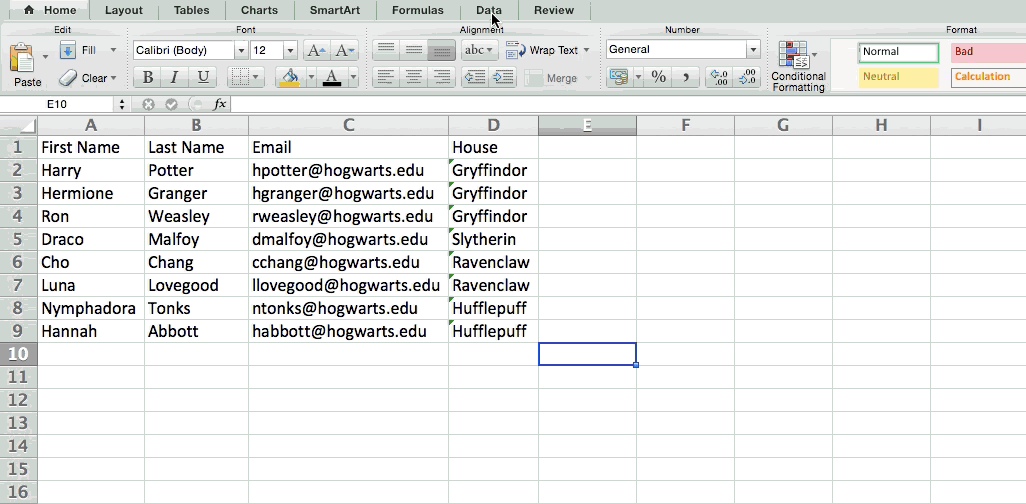
2. Agrega más de una fila o columna.
Mientras juegas con tus datos, es posible que necesites constantemente agregar más filas y columnas. A veces, incluso puede que necesites agregar cientos de filas. Hacer esto uno por uno sería súper tedioso. Afortunadamente, siempre hay una manera más fácil.
Para agregar varias filas o columnas en una hoja de cálculo, resalta la misma cantidad de filas o columnas preexistentes que deseas agregar. Luego, haz clic derecho y selecciona «Insertar».
En el siguiente ejemplo, quiero agregar tres filas adicionales. Al resaltar tres filas y luego hacer clic en insertar, puedo agregar tres filas en blanco adicionales en mi hoja de cálculo de forma rápida y fácil.
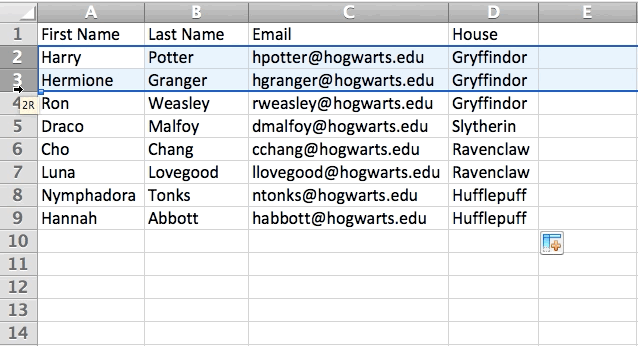
3. Usa filtros para simplificar tus datos.
Cuando estás mirando conjuntos de datos muy grandes, generalmente no necesitas mirar cada fila al mismo tiempo. A veces, solo deseas ver los datos que se ajustan a ciertos criterios. Ahí es donde entran los filtros.
Los filtros te permiten reducir sus datos para ver solo ciertas filas a la vez. En Excel, se puede agregar un filtro a cada columna en tus datos, y desde allí, puedes elegir qué celdas deseas ver a la vez.
Echemos un vistazo al siguiente ejemplo. Agrega un filtro haciendo clic en la pestaña Datos y selecciona «Filtro». Al hacer clic en la flecha al lado de los encabezados de las columnas, podrás elegir si desea que sus datos se organicen en orden ascendente o descendente, así como qué filas específicas desea mostrar.
En mi ejemplo de Harry Potter, digamos que solo quiero ver a los estudiantes en Gryffindor. Al seleccionar el filtro de Gryffindor, las otras filas desaparecen.
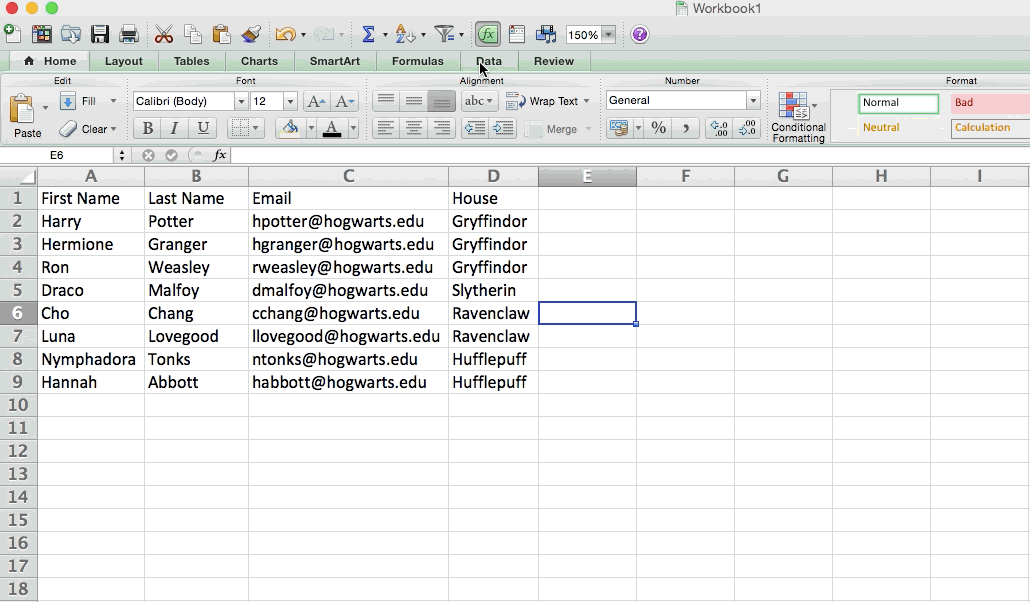
Consejo profesional: copie y pegue los valores en la hoja de cálculo cuando esté activado un filtro para realizar análisis adicionales en otra hoja de cálculo.
4. Eliminar puntos o conjuntos de datos duplicados.
Los conjuntos de datos más grandes tienden a tener contenido duplicado. Es posible que tenga una lista de contactos múltiples en una compañía y solo quiera ver la cantidad de compañías que tiene. En situaciones como esta, eliminar los duplicados resulta bastante útil.
Para eliminar sus duplicados, resalta la fila o columna de la que desea eliminar los duplicados. Luego, ve a la pestaña Datos y seleccione «Eliminar duplicados» (en Herramientas). Aparecerá una ventana emergente para confirmar con qué datos deseas trabajar. Selecciona «Eliminar duplicados» y listo.
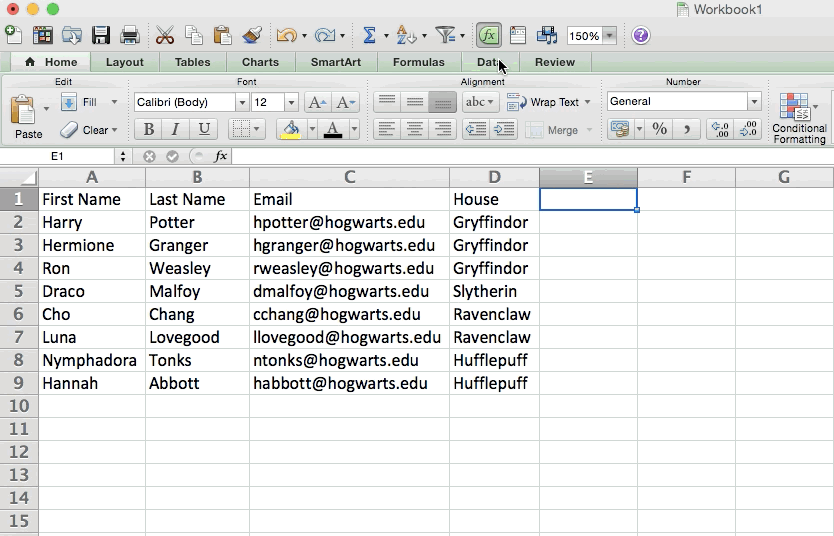
También puedes usar esta función para eliminar una fila completa en función de un valor de columna duplicado. Entonces, si tienes tres filas con la información de Harry Potter y solo necesita ver una, puedes seleccionar todo el conjunto de datos y luego eliminar los duplicados en función del correo electrónico. Tu lista resultante tendrá solo nombres únicos sin duplicados.
5. Transponer filas en columnas.
Cuando tienes pocas filas de datos en tu hoja de cálculo, puedes decidir que realmente quieres transformar los elementos en una de esas filas en columnas (o viceversa). Copiar y pegar cada encabezado individual llevaría mucho tiempo, pero lo que la función de transposición lo que te permite hacer es simplemente mover los datos de tu fila a columnas, o al revés.
Comienza resaltando la columna que deseas transponer en filas. Haz clic derecho y luego selecciona «Copiar». Luego, selecciona las celdas en tu hoja de cálculo donde deseas que comience tu primera fila o columna. Haz clic derecho en la celda y luego selecciona «Pegado especial». Aparecerá un módulo: en la parte inferior, verá una opción para transponer. Marca esa casilla y selecciona Aceptar. Tu columna ahora se transferirá a una fila o viceversa.
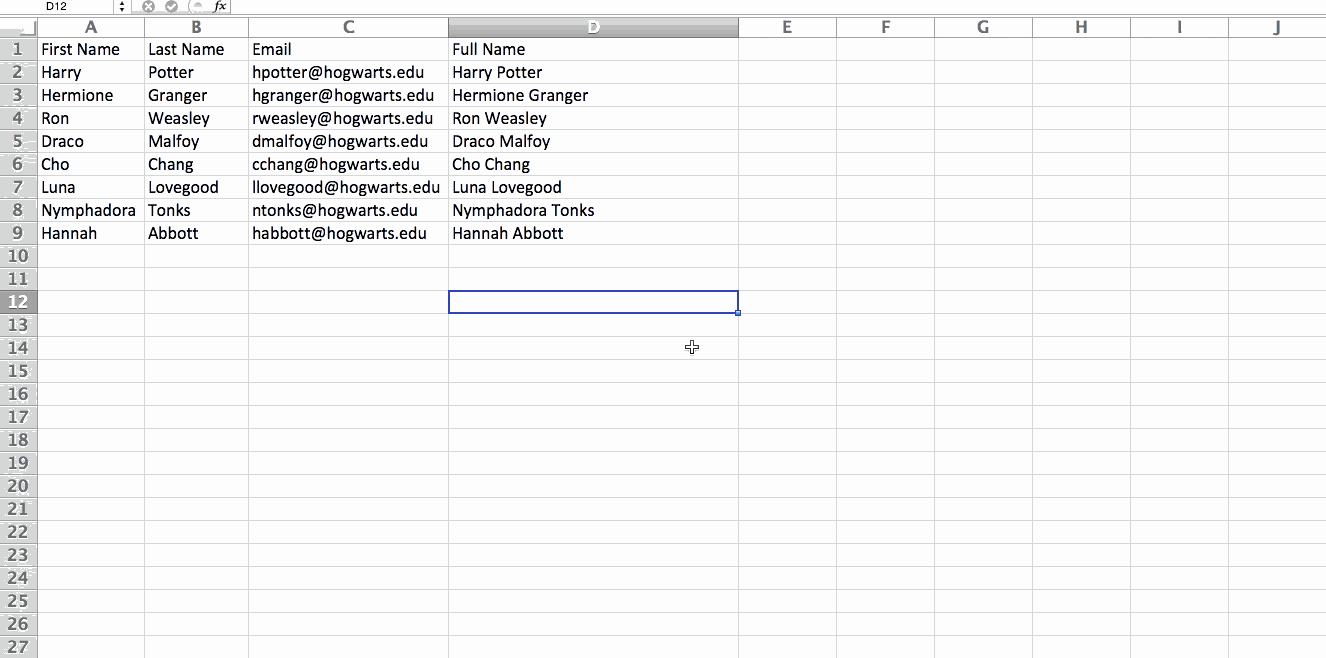
6. Divida la información de texto entre columnas.
¿Qué sucede si deseas dividir la información que está en una celda en dos celdas diferentes? Por ejemplo, tal vez deseas extraer el nombre de la empresa de alguien a través de tu dirección de correo electrónico. O tal vez deseas separar el nombre completo de alguien en un nombre y apellido para tus plantillas de marketing por correo electrónico.
Gracias a Excel, ambos son posibles. Primero, resalta la columna que deseas dividir. A continuación, ve a la pestaña Datos y selecciona «Texto a columnas». Aparecerá un módulo con información adicional.
Primero, debes seleccionar «Delimitado» o «Ancho fijo».
- «Delimitado» significa que deseas dividir la columna en función de caracteres como comas, espacios o tabulaciones.
- «Ancho fijo» significa que deseas seleccionar la ubicación exacta en todas las columnas en las que deseas que ocurra la división.
En el caso de ejemplo a continuación, seleccionemos «Delimitado» para que podamos separar el nombre completo en nombre y apellido.
Entonces, es hora de elegir los Delimitadores. Esto podría ser una pestaña, punto y coma, coma, espacio u otra cosa. («Algo más» podría ser el signo «@» utilizado en una dirección de correo electrónico, por ejemplo). En nuestro ejemplo, elija el espacio. Excel luego le mostrará una vista previa de cómo se verán sus nuevas columnas.
Cuando esté satisfecho con la vista previa, presiona «Siguiente». Esta página te permitirá seleccionar formatos avanzados si lo deseas. Cuando haya terminado, haz clic en «Finalizar».
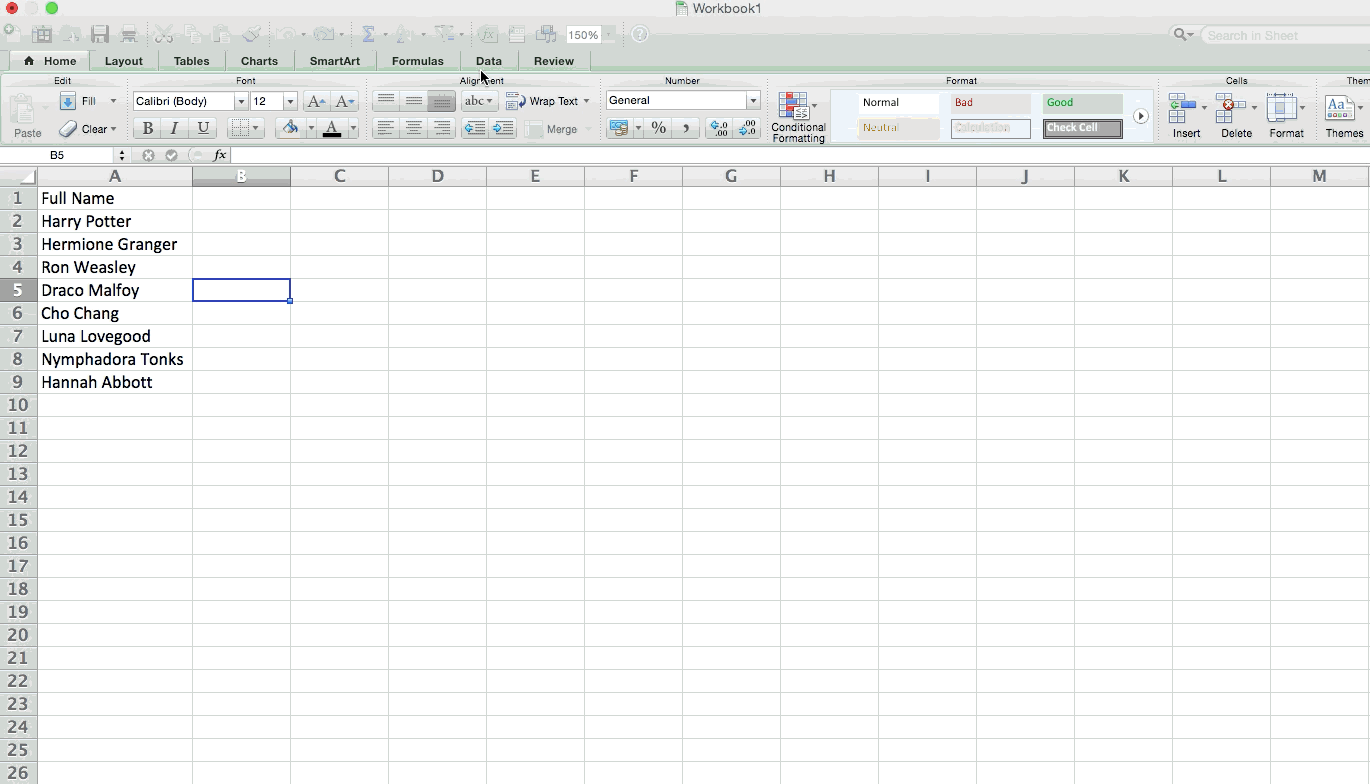
Fórmulas de Excel
7. Usa estas fórmulas para cálculos simples
Además de hacer cálculos bastante complejos, Excel puede ayudarlo a realizar operaciones aritméticas simples como sumar, restar, multiplicar o dividir cualquiera de sus datos.
- Para agregar, use el signo +.
- Para restar, use el signo -.
- Para multiplicar, use el signo *.
- Para dividir, use el signo /.
También puedes usar paréntesis para asegurarse de que ciertos cálculos se realicen primero. En el siguiente ejemplo (10 + 10 * 10), el segundo y el tercer 10 se multiplicaron juntos antes de agregar los 10. Sin embargo, si lo hiciéramos (10 + 10) * 10, el primero y el segundo 10 se sumarían primero .
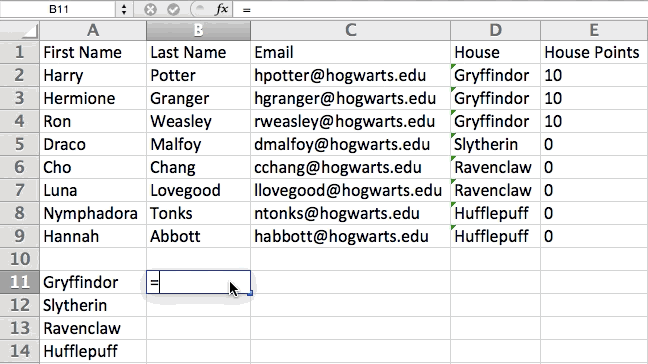
8. Obtén el promedio de números en sus celdas.
Si deseas el promedio de un conjunto de números, puedes usar la fórmula = PROMEDIO (Rango de celdas). Si deseas resumir una columna de números, puedes usar la fórmula = SUMA (Rango de celdas).
9. Utiliza el formato condicional para que las celdas cambien automáticamente de color según los datos.
El formato condicional te permite cambiar el color de una celda en función de la información dentro de la celda. Por ejemplo, si deseas marcar ciertos números que están por encima del promedio o en el 10% superior de los datos en tu hoja de cálculo, puedes hacerlo. Si deseas colorear códigos comunes entre diferentes filas en Excel, puede hacerlo. Esto te ayudará a ver rápidamente la información que es importante para ti.
Para comenzar, resalta el grupo de celdas en el que deseas usar el formato condicional. Luego, elige «Formato condicional» en el menú Inicio y selecciona tu lógica en el menú desplegable. (También puedes crear tu propia regla si deseas algo diferente). Aparecerá una ventana emergente que te pedirá que proporciones más información sobre tu regla de formato. Selecciona «Aceptar» cuando hayas terminado, y deberás ver tus resultados aparecer automáticamente.
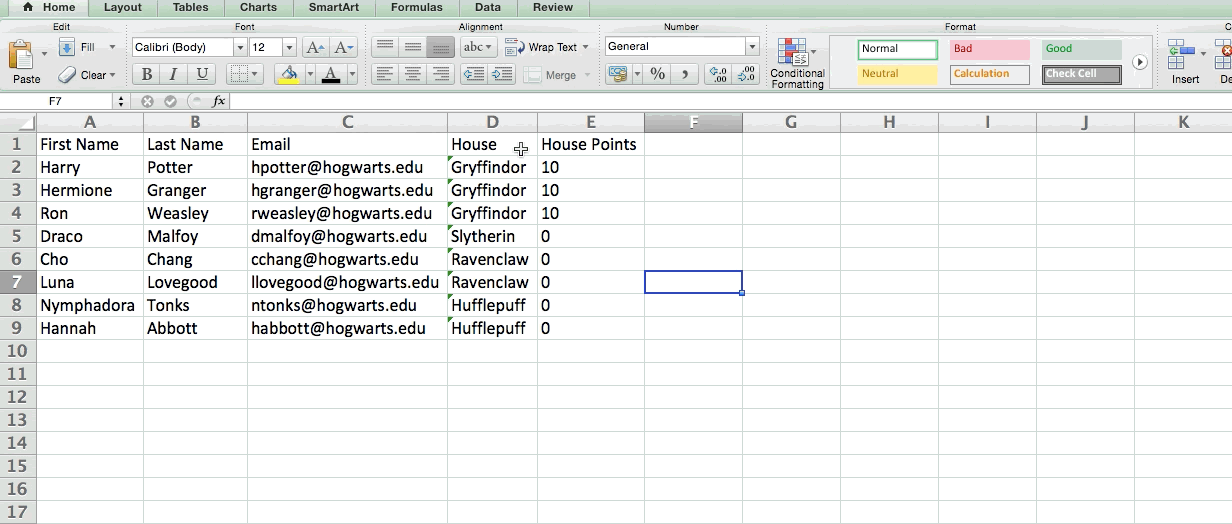
10. Usa SI ENTONCES la fórmula de Excel para automatizar ciertas funciones de Excel.
A veces, no queremos contar la cantidad de veces que aparece un valor. En cambio, queremos ingresar información diferente en una celda si hay una celda correspondiente con esa información.
Por ejemplo, en la situación a continuación, quiero otorgar diez puntos a todos los que pertenecen a la casa de Gryffindor. En lugar de escribir manualmente los 10 al lado del nombre de cada estudiante de Gryffindor, puedo usar la fórmula SI ENTONCES de Excel para decir que si el estudiante está en Gryffindor, entonces deberían obtener diez puntos.
La fórmula: IF (prueba_lógica, valor_si_verdadero, valor de falso)
El ejemplo se muestra a continuación: = IF (D2 = «Gryffindor», «10», «0»)
En términos generales, la fórmula sería IF (prueba lógica, valor de verdadero, valor de falso). Analicemos cada una de estas variables.
- Prueba_lógica: La prueba lógica es la parte «SI» de la declaración. En este caso, la lógica es D2 = «Gryffindor» porque queremos asegurarnos de que la celda correspondiente con el alumno diga «Gryffindor». Asegúrate de poner Gryffindor entre comillas aquí.
- Valor_si_Verdadero: Esto es lo que queremos que muestre la celda si el valor es verdadero. En este caso, queremos que la celda muestre «10» para indicar que el estudiante recibió los 10 puntos. Solo usa comillas si deseas que el resultado sea texto en lugar de un número.
- Valor_si_Falso: Esto es lo que queremos que muestre la celda si el valor es falso. En este caso, para cualquier estudiante que no esté en Gryffindor, queremos que la celda muestre «0» para mostrar 0 puntos. Solo usa comillas si deseas que el resultado sea texto en lugar de un número.
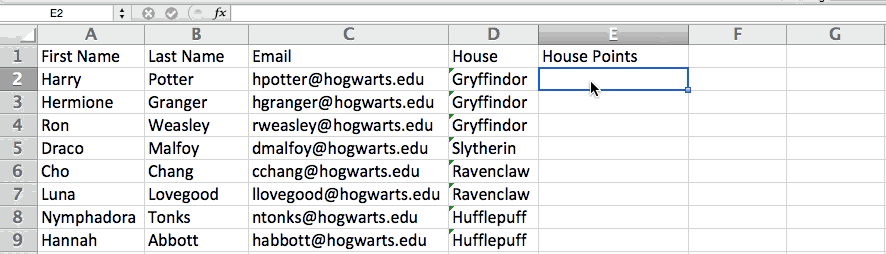
Nota: En el ejemplo anterior, otorgué 10 puntos a todos en Gryffindor. Si luego quisiera sumar el número total de puntos, no podría hacerlo porque los 10 están entre comillas, convirtiéndolos en texto y no en un número que Excel pueda sumar.
11. Usa signos de dólar para mantener la fórmula de una celda igual independientemente de dónde se mueva.
¿Alguna vez has visto un signo de dólar en una fórmula de Excel? Cuando se usa en una fórmula, no representa un dólar estadounidense; en su lugar, se asegura de que la columna y la fila exactas se mantengan igual, incluso si copia la misma fórmula en filas adyacentes.
Verá, una referencia de celda, cuando se refiere a la celda A5 de la celda C5, por ejemplo, es relativa por defecto. En ese caso, en realidad te estás refiriendo a una celda que está cinco columnas a la izquierda (C menos A) y en la misma fila (5). Esto se llama una fórmula relativa. Cuando copie una fórmula relativa de una celda a otra, ajustará los valores de la fórmula según el lugar donde se mueva. Pero a veces, queremos que esos valores permanezcan igual sin importar si se mueven o no, y podemos hacer eso convirtiendo la fórmula en la celda en lo que se llama una fórmula absoluta.
Para cambiar la fórmula relativa (= A5 + C5) en una fórmula absoluta, precedemos los valores de fila y columna por signos de dólar, como este: (= $ A $ 5 + $ C $ 5).
Funciones de Excel
12. Utiliza los datos de extracción de la función BUSCARV de un área de una hoja a otra.
¿Alguna vez haz tenido dos conjuntos de datos en dos hojas de cálculo diferentes que desea combinar en una sola hoja de cálculo?
Por ejemplo, puedes tener una lista de los nombres de las personas junto a sus direcciones de correo electrónico en una hoja de cálculo, y una lista de las direcciones de correo electrónico de esas mismas personas junto a los nombres de sus compañías en la otra, pero desea los nombres, las direcciones de correo electrónico y la compañía nombres de esas personas para aparecer en un solo lugar.
Antes de usar la fórmula, asegúrate de tener al menos una columna que aparezca de forma idéntica en ambos lugares. Explora tus conjuntos de datos para asegurarte de que la columna de datos que estás utilizando para combinar tu información sea exactamente la misma, sin espacios adicionales.
La fórmula: = BUSCARV (valor de búsqueda, matriz de tabla, número de columna, [búsqueda de rango])
La fórmula con variables de nuestro ejemplo a continuación: = BUSCARV (C2, Sheet2! A: B, 2, FALSE)
En esta fórmula, hay varias variables. Lo siguiente es cierto cuando desea combinar información en la Hoja 1 y la Hoja 2 en la Hoja 1.
- Valor de búsqueda: este es el valor idéntico que tiene en ambas hojas de cálculo. Elige el primer valor en tu primera hoja de cálculo. En el ejemplo que sigue, esto significa la primera dirección de correo electrónico en la lista, o la celda 2 (C2).
- Matriz de tabla: el rango de columnas de la Hoja 2 de la que extraerá tus datos, incluida la columna de datos idéntica a tu valor de búsqueda (en nuestro ejemplo, direcciones de correo electrónico) en la Hoja 1, así como la columna de datos que usted ‘ estamos intentando copiar en la Hoja 1. En nuestro ejemplo, esta es «Hoja2! A: B». «A» significa la Columna A en la Hoja 2, que es la columna en la Hoja 2 donde se enumeran los datos idénticos a nuestro valor de búsqueda (correo electrónico) en la Hoja 1. La «B» significa Columna B, que contiene la información que solo está disponible en la Hoja 2 que desea traducir a la Hoja 1.
- Número de columna: si la matriz de la tabla (el rango de columnas que acaba de indicar) le indica a Excel en qué columna se ubican los nuevos datos que desea copiar en la Hoja 1. En nuestro ejemplo, esta sería la columna en la que se encuentra «House» «Casa» es la segunda columna en nuestro rango de columnas (matriz de tabla), por lo que nuestro número de columna es 2. [ Nota: Su rango puede ser más de dos columnas. Por ejemplo, si hay tres columnas en la Hoja 2: Correo electrónico, Edad y Casa, y aún desea traer Casa a la Hoja 1, aún puede usar una BUSCARV. Solo necesita cambiar el «2» a un «3» para que retire el valor en la tercera columna: = BUSCARV (C2: Sheet2! A: C, 3, falso).]
- Búsqueda de rango: use FALSO para asegurarse de obtener solo coincidencias de valores exactos.
En el siguiente ejemplo, la Hoja 1 y la Hoja 2 contienen listas que describen información diferente sobre las mismas personas, y el hilo común entre las dos son sus direcciones de correo electrónico. Digamos que queremos combinar ambos conjuntos de datos para que toda la información de la casa de la Hoja 2 se traduzca en la Hoja 1.
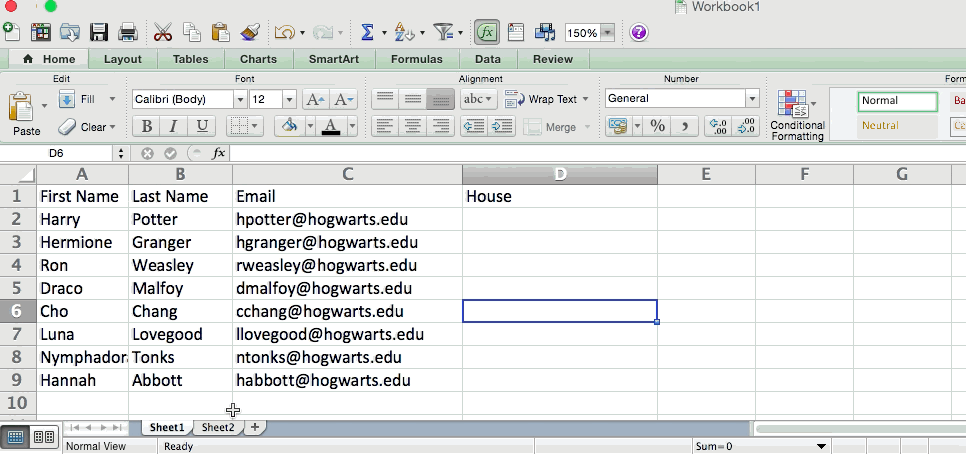
Entonces, cuando escribimos la fórmula = BUSCARV (C2, Hoja2! A: B, 2, FALSO), traemos todos los datos de la casa a la Hoja 1.
Ten en cuenta que VLOOKUP (BUSCARV) solo extraerá valores de la segunda hoja que están a la derecha de la columna que contiene sus datos idénticos. Esto puede llevar a algunas limitaciones, por lo que algunas personas prefieren usar las funciones INDEX y MATCH en su lugar.
13. Utiliza las fórmulas INDEX MATCH para extraer datos de columnas horizontales.
Al igual que VLOOKUP, las funciones INDEX y MATCH extraen datos de otro conjunto de datos a una ubicación central. Aquí están las principales diferencias:
- BUSCARV es una fórmula mucho más simple. Si está trabajando con grandes conjuntos de datos que requerirían miles de búsquedas, el uso de la función INDEX MATCH disminuirá significativamente el tiempo de carga en Excel.
- Las fórmulas INDEX MATCH funcionan de derecha a izquierda, mientras que las fórmulas VLOOKUP solo funcionan como una búsqueda de izquierda a derecha. En otras palabras, si necesita hacer una búsqueda que tiene una columna de búsqueda a la derecha de la columna de resultados, entonces tendría que reorganizar esas columnas para hacer una BUSQUEDA. Esto puede ser tedioso con grandes conjuntos de datos y / o conducir a errores.
Entonces, si deseo combinar información en la Hoja 1 y la Hoja 2 en la Hoja 1, pero los valores de las columnas en las Hojas 1 y 2 no son los mismos, entonces para hacer una BUSCARV, necesitaría cambiar mis columnas. En este caso, elegiría hacer un INDEX MATCH en su lugar.
Veamos un ejemplo. Digamos que la Hoja 1 contiene una lista de los nombres de las personas y sus direcciones de correo electrónico de Hogwarts, y la Hoja 2 contiene una lista de las direcciones de correo electrónico de las personas y el Patronus que tiene cada estudiante. (Para los fanáticos que no son de Harry Potter, cada bruja o mago tiene un guardián de animales llamado «Patronus» asociado con él o ella). La información que vive en ambas hojas es la columna que contiene las direcciones de correo electrónico, pero esta columna de dirección de correo electrónico está en diferentes números de columna en cada hoja. Usaría la fórmula INDEX MATCH en lugar de VLOOKUP para no tener que cambiar ninguna columna.
Entonces, ¿cuál es la fórmula? La fórmula INDEX MATCH es en realidad la fórmula MATCH anidada dentro de la fórmula INDEX. Verás que he diferenciado la fórmula MATCH usando un color diferente aquí.
La fórmula: = ÍNDICE (matriz de tabla, fórmula COINCIDIR)
Esto se convierte en: = ÍNDICE (matriz de tabla, MATCH ( lookup_value, lookup_array) )
La fórmula con variables de nuestro ejemplo a continuación: = ÍNDICE (Sheet2! A: A, ( MATCH (Sheet1! C: C, Sheet2! C: C, 0) ))
Aquí están las variables:
- Matriz de tabla: el rango de columnas en la Hoja 2 que contiene los nuevos datos que desea llevar a la Hoja 1. En nuestro ejemplo, «A» significa la Columna A, que contiene la información «Patronus» para cada persona.
- Valor de búsqueda: esta es la columna en la Hoja 1 que contiene valores idénticos en ambas hojas de cálculo. En el ejemplo que sigue, esto significa la columna «correo electrónico» en la Hoja 1, que es la Columna C. Entonces: ¡Hoja1! C: C.
- Matriz de búsqueda: esta es la columna de la Hoja 2 que contiene valores idénticos en ambas hojas de cálculo. En el ejemplo que sigue, esto se refiere a la columna «correo electrónico» en la Hoja 2, que también es la Columna C. Entonces: ¡Hoja2! C: C.
Una vez que tenga sus variables rectas, escriba la fórmula INDEX MATCH en la celda superior de la columna Patronus en blanco en la Hoja 1, donde desea que viva la información combinada.

14. Usa la función COUNTIF para hacer que Excel cuente palabras o números en cualquier rango de celdas.
En lugar de contar manualmente con qué frecuencia aparece un determinado valor o número, deja que Excel haga el trabajo por ti. Con la función COUNTIF, Excel puede contar la cantidad de veces que aparece una palabra o número en cualquier rango de celdas.
Por ejemplo, supongamos que quiero contar la cantidad de veces que la palabra «Gryffindor» aparece en mi conjunto de datos.
La fórmula: = COUNTIF (rango, criterios)
La fórmula con variables de nuestro ejemplo a continuación: = COUNTIF (D: D, «Gryffindor»)
En esta fórmula, hay varias variables:
- Rango: el rango que queremos que cubra la fórmula. En este caso, dado que solo nos estamos enfocando en una columna, usamos «D: D» para indicar que la primera y la última columna son ambas D. Si estuviera mirando las columnas C y D, usaría «C: D «.
- Criterios: cualquier número o fragmento de texto que desee que Excel cuente. Solo use comillas si desea que el resultado sea texto en lugar de un número. En nuestro ejemplo, el criterio es «Gryffindor».
Simplemente escribiendo la fórmula COUNTIF en cualquier celda y presionando «Enter» me mostrará cuántas veces aparece la palabra «Gryffindor» en el conjunto de datos.

15. Combinar celdas usando &.
Las bases de datos tienden a dividir los datos para que sean lo más exactos posible. Por ejemplo, en lugar de tener datos que muestren el nombre completo de una persona, una base de datos puede tener los datos como nombre y luego como apellido en columnas separadas. O bien, puede tener la ubicación de una persona separada por ciudad, estado y código postal. En Excel, puede combinar celdas con diferentes datos en una celda utilizando el signo «&» en su función.
La fórmula con variables de nuestro ejemplo a continuación: = A2 & «» & B2
Repasemos la fórmula juntos usando un ejemplo. Supongamos que queremos combinar nombres y apellidos en nombres completos en una sola columna. Para hacer esto, primero pondremos nuestro cursor en la celda en blanco donde queremos que aparezca el nombre completo. A continuación, resaltaríamos una celda que contenga un nombre, escriba un signo «&» y luego resaltemos una celda con el apellido correspondiente.
Pero no ha terminado: si todo lo que escribe es = A2 y B2, entonces no habrá un espacio entre el nombre y el apellido de la persona. Para agregar ese espacio necesario, use la función = A2 & «» & B2. Las comillas alrededor del espacio le dicen a Excel que ponga un espacio entre el nombre y el apellido.
Para que esto sea cierto para varias filas, simplemente arrastre la esquina de esa primera celda hacia abajo como se muestra en el ejemplo.

¡Esperamos que este artículo te haya resultado útil! Marcarlo para guardar estos prácticos consejos de Excel en su bolsillo trasero.
16. Agregar casillas de verificación.
Si está utilizando una hoja de Excel para rastrear los datos del cliente y desea supervisar algo que no es cuantificable, puede insertar casillas de verificación en una columna.
Por ejemplo, si está utilizando una hoja de Excel para administrar sus prospectos de ventas y desea realizar un seguimiento de si los llamó en el último trimestre, podría tener un «¿Llamado este trimestre? columna y marque las celdas en ella cuando haya llamado al cliente respectivo.
Aquí le mostramos cómo hacerlo en el software Excel 2018 y 2019.
Resalte una celda a la que le gustaría agregar casillas de verificación en su hoja de cálculo. Luego, haga clic en DESARROLLADOR. Luego, en CONTROLES DE FORMULARIO, haga clic en la casilla de verificación o en el círculo de selección resaltado en la imagen a continuación.

Una vez que el cuadro aparece en la celda, cópialo, resalta las celdas en las que también desea que aparezca y luego pégalo.
17. Hiperenlaza una celda a un sitio web.
Si estás utilizando su hoja para rastrear las redes sociales o las métricas del sitio web, puede ser útil tener una columna de referencia con los enlaces que cada fila está rastreando. Si agrega una URL directamente a Excel, debería poder hacer clic automáticamente. Pero, si tiene que hacer hipervínculos de palabras, como el título de una página o el título de una publicación que está rastreando, aquí le mostramos cómo.
Resalta las palabras que deseas vincular, luego presiona Mayús K. A partir de ahí aparecerá un cuadro que te permitirá colocar la URL del hipervínculo. Copia y pega la URL en este cuadro y presione o haga clic en Entrar.
Si el método abreviado de teclas no funciona por algún motivo, también puedes hacerlo manualmente resaltando la celda y haciendo clic en Insertar > Hipervínculo.
18. Agregar menús desplegables.
A veces, usarás tu hoja de cálculo para rastrear procesos u otras cosas cualitativas. En lugar de escribir palabras en tu hoja de forma repetitiva, como «Sí», «No», «Etapa del cliente», «Líder de ventas» o «Perspectiva», puedes usar menús desplegables para marcar rápidamente cosas descriptivas sobre tus contactos o lo que sea estemos rastreando.
Aquí te mostramos cómo agregar menús desplegables a tus celdas.
Resalta las celdas en las que deseas que estén las listas desplegables, luego haz clic en el menú Datos en la navegación superior y presione Validación.

A partir de ahí, verás un cuadro de Configuración de validación de datos abierto. Mira las opciones Permitir, luego haz clic en Listas y selecciona Lista desplegable. Verifica el botón desplegable en la celda, luego presiona OK.
Fuente: https://blog.hubspot.com/