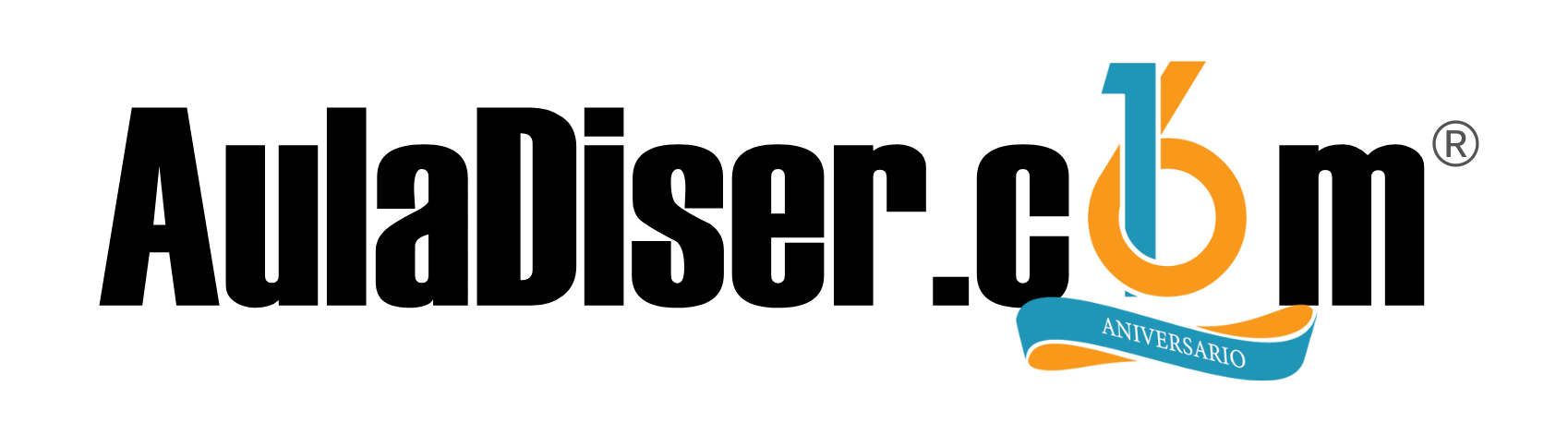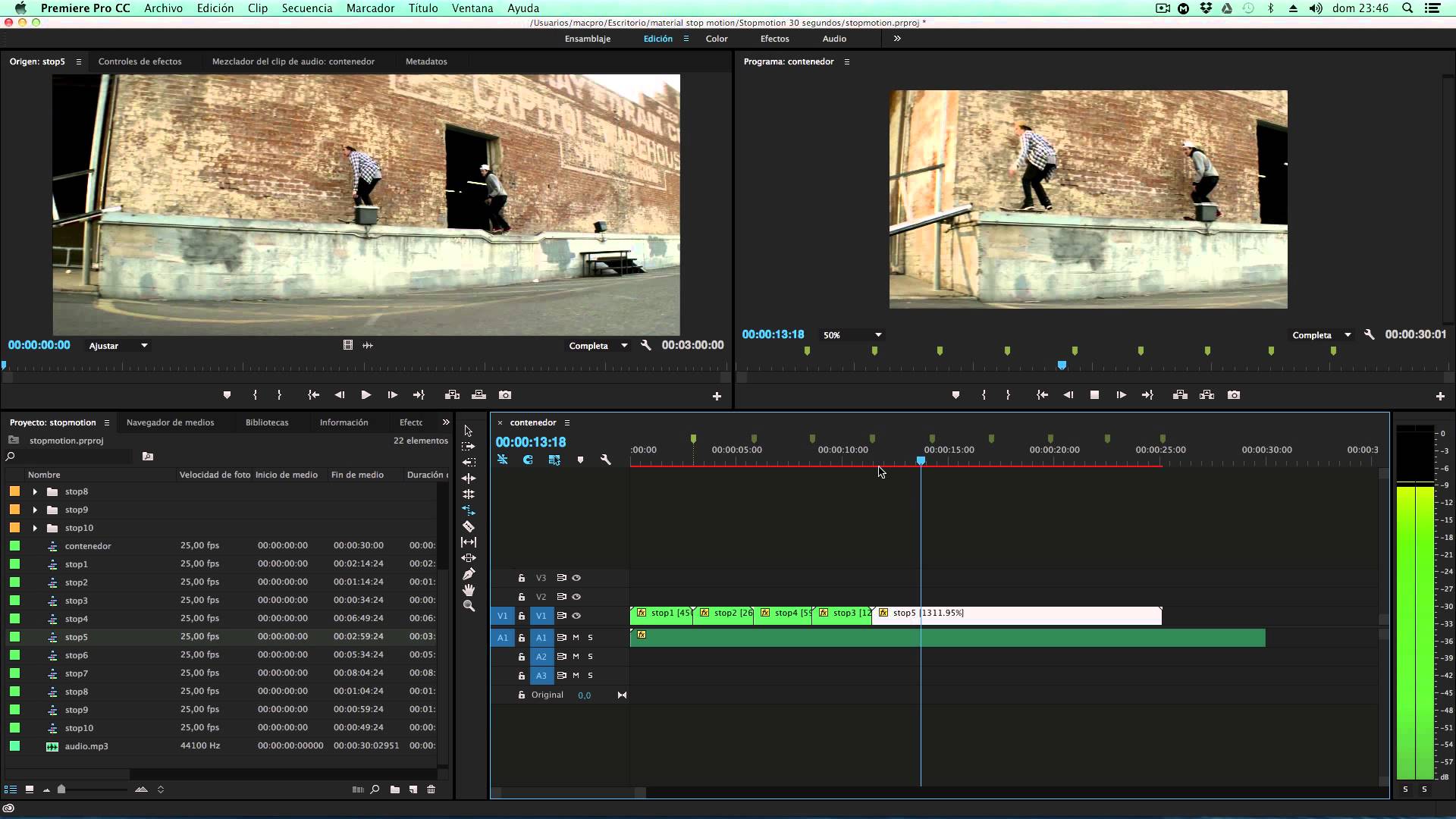Recorte de la línea de tiempo
Para recortar clips con rapidez, utilice la línea de tiempo. Puede utilizar una combinación de herramientas de recorte y métodos abreviados de teclado para seleccionar y ajustar puntos de edición.
Puede seleccionar puntos de edición y ajustarlos mediante el ratón, métodos abreviados de teclado o el teclado numérico.
Selección de puntos de edición
Antes de utilizar las técnicas de recorte de la línea de tiempo en Premiere Pro, debe seleccionar puntos de edición de clips en la Línea de tiempo. Puede seleccionar puntos de edición con el ratón o con los métodos abreviados de teclado.
Selección de puntos de edición con el ratón
Al hacer clic con el ratón para seleccionar un punto de edición en la línea de tiempo, se utilizará la ubicación del cursor del ratón, la herramienta de recorte activa y las teclas modificadoras.
Nota:Si se arrastra en vez de hacer clic y se suelta el ratón para seleccionar un punto de edición, se seleccionará un punto de edición y se realizará el recorte.
- Herramienta Selección: al hacer clic en el punto de edición con la herramienta Selección, se elige una selección de punto de edición de Entrada de recorte o Salida de recorte, según el lado del punto de edición en el que se haga clic. Si pulsa Ctrl (Windows) o Comando (Mac OS) y hace clic en el punto de edición con la herramienta Selección, el cursor muestra una herramienta de Edición de rizo o de desplazamiento. El movimiento de los puntos de Entrada de recorte o Salida de recorte se denomina edición normal.
- Herramienta Edición de rizo: al hacer clic en el punto de edición con la herramienta Edición de rizo, se escoge un punto de entrada o de salida de rizo, en función del lado del punto de edición en el que se haga clic.Si pulsa Ctrl (Windows) o Comando (Mac OS) y hace clic en el punto de edición con la herramienta Edición de rizo, el cursor muestra la herramienta de Edición de rizo o de desplazamiento y selecciona una entrada de recorte, un desplazamiento o una salida de recorte en función del lado del punto de edición sobre el que se haga clic.
- Herramienta Editar desplazamiento: al hacer clic en el punto de edición con la herramienta Editar desplazamiento, se seleccionan ambas caras del punto de edición. Si se mantiene pulsa da la tecla modificadora Ctrl (Windows) o Comando (Mac OS) y se hace clic en la herramienta Edición de desplazamiento, el cursor muestra la herramienta Edición de rizo o de desplazamiento y selecciona una salida de rizo, un desplazamiento o una entrada de rizo en función del lado del punto de edición sobre el que se haga clic.

A. Cursor de edición normal
Nota: Las pistas de destino no afectan a la selección de los puntos de edición cuando utiliza el ratón.
Uso de las teclas modificadoras con las herramientas de recorte
- Utilice la tecla modificadora Alt (Windows) u Opción (Mac OS) para ignorar la vinculación normal de puntos de edición en clips asociados a otras pistas y seleccionar solo el punto de edición en que se haya hecho clic. Esta técnica es útil para configurar una edición de división (corte L o J).
- Utilice la tecla modificadora Mayús para agregar otros puntos de edición a la selección actual o quitarlos.
Puede combinar las teclas Alt (Windows) u Opción (Mac OS) y Mayús para omitir la selección vinculada de clips al añadir otros puntos de edición a la selección actual o quitarlos. - Elija Edición > Preferencias > Recortar (Windows) o Premiere Pro > Preferencias > Recortar (Mac OS), para establecer la herramienta Permitir que la herramienta Selección elija recortes de Desplazamiento y Rizo sin tecla modificadora. Así se cambia la forma en la que la combinación de la tecla modificadora Ctrl (Windows) o Comando (Mac OS) y clic funciona con la herramienta Selección. Si la preferencia está activada, se invierte el uso de la tecla modificadora.
Fuente: www.helpx.adobe.com