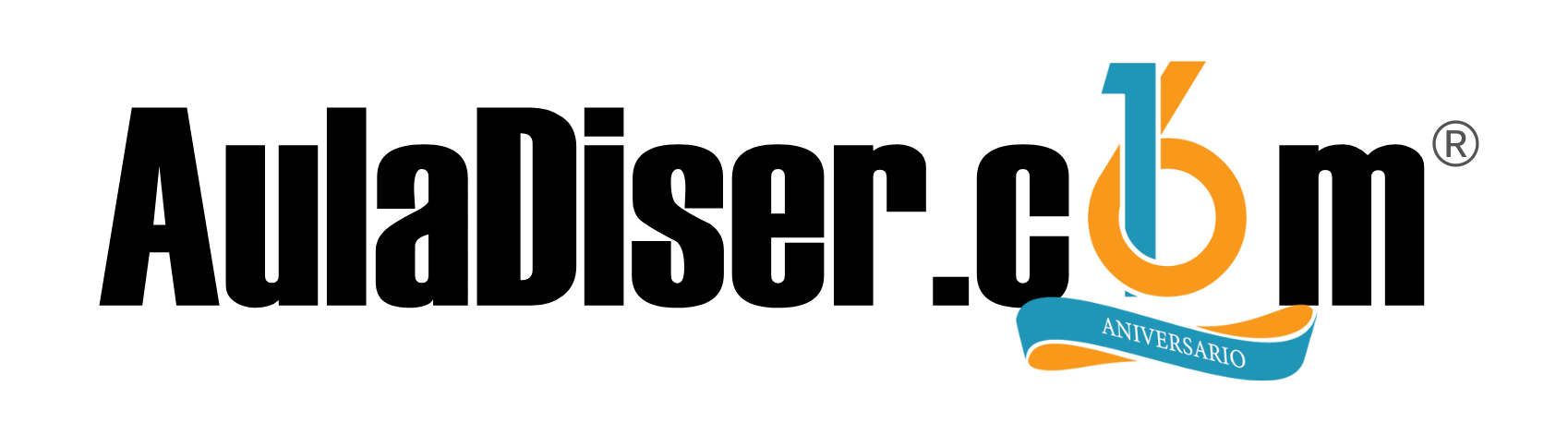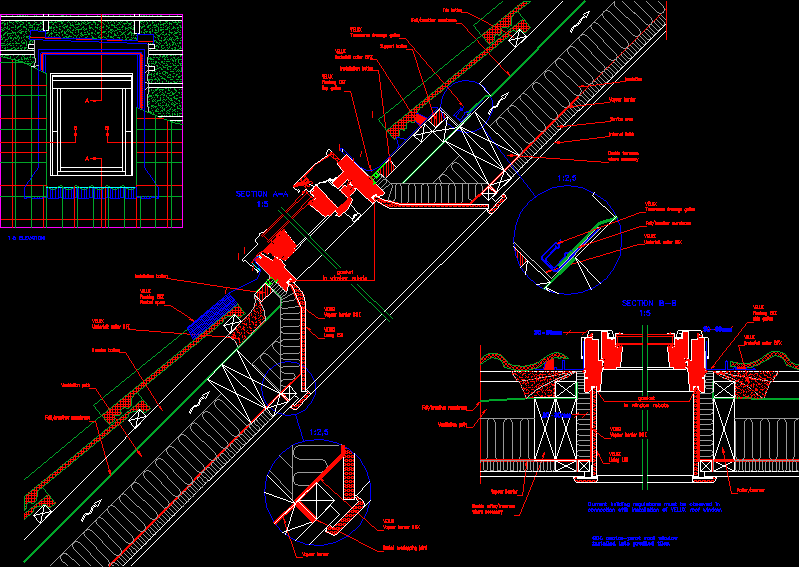Los planos de autocad bien hechos se distinguen no solo por prolijidad, sino también por la exactitud con que fueron dibujados. Diseñar los planos con dibujos a escala y valores precisos es fundamental para obtener un plano modelo real y de alta calidad y esto te va a permitir obtener datos importantes y reales para complementar tu trabajo, además de que otros van a admirar aún más tu producto.
Una de las características más relevantes que tiene autocad es que nos permite hacer nuestros trabajos con precisión y esto se debe a que es un programa de diseño que se basa en la exactitud para dibujar. Por más que sea posible hacer dibujos sin ingresar medidas, autocad no fue diseñado para hacer estos tipos de dibujos (a mano alzada), sino que su función es hacer que tu dibujo quede representado con la mayor realidad posible, ya que ese dibujo o plano se va a materializar a futuro en algo físico, algo tangible y, si lo haces de esta forma, podrás obtener datos y valores importantes de tu diseño como dimensiones, peso, volumen, momento de inercia y otros.
Por ejemplo, Autocad es muy usado para hacer implantaciones y buscar alternativas de ubicaciones y espacios disponibles. Esto puede aplicarse a la diagramación de muebles dentro de una casa, o para evaluar si un tendido de cañerías pasa por un lugar reducido, etc…
También es muy usado en la diagramación de piezas, equipos, y muchos trabajos más.
Absoluto:
– “Ingresando valores absolutos de coordenadas”
Podemos ir haciendo nuestro dibujo ingresando valores de coordenadas en “X” y en “Y”, y también en “Z” si es que trabajamos en 3D.
En la imagen de ejemplo ubicamos el eje de coordenadas como referencia en el punto 0,0,0 absoluto del plano, y vemos que se ha iniciado una línea (destacado en rojo) en el punto “4,2”, o sea valor de X=4 y valor de Y=2. Para hacer esto ingresamos el comando “_line” + enter y “4,2” + enter.
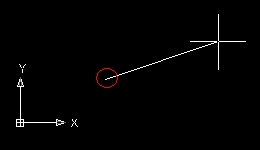
Luego para darle un punto final a la línea, ingresamos “8,2” + enter.
De esta forma los valores ingresados de los extremos de la línea (x=4 y=2 y x=8 y=2), forman una línea de longitud=4, ya que el valor en “Y” es constante (en ambos casos es “2”) y el valor en “X” es igual a “4”, ya que fuimos de X=4 hacia X=8.
La línea amarilla resultante va desde el punto absoluto 4,2 al punto absoluto 8,2.
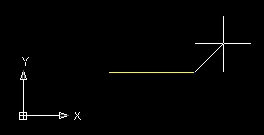
Déjame aclararte que en autocad la “coma” no se usa para decimales en números, sino que divide los valores de los ejes X, Y y Z. Por ejemplo si escribimos “4,2” estamos diciendo que el valor de x=4, y=2 y el de z=0, ya que no fue ingresado. Para decimales en números se usa el punto.
Relativos:
– “ingresando valores relativos de coordenadas”
Es el mismo proceder que para el ingreso de coordenadas absolutas, pero con la diferencia de que si queremos ingresar un valor relativo a un punto anterior, hay que incorporar el símbolo “@” (arroba) antes de dicho valor.
Por ejemplo, siguiendo el mismo caso de antes, si iniciamos nuestra línea en el punto absoluto “4,2” y luego hacemos una línea ingresando “@8,2”, con el arroba antes del valor, nuestro resultado va a ser así:
O sea el punto final de la línea va a estar a una distancia=8 en el eje “X” y a una distancia=2 en el eje “Y”. Es decir que el valor ingresado “@8,2” es con respecto al punto inicial de la línea y No es un punto de coordenada absoluta del plano con referencia al punto 0,0,0 absoluto.
– “Direccionando el cursor hacia el lado requerido”
La segunda opción de coordenada relativa es direccionando el cursor hacia un lado e ingresando un sólo valor y enter. De esta manera,
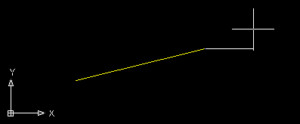
En la imagen direccionamos el cursor hacia la derecha con el ortogonal (F8) activado
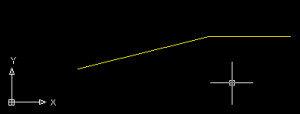
Luego ingresamos solamente en numero “5” + enter, y de esta forma creamos una línea de longitud=5, hacia la dirección que hemos elegido previamente con el cursor.
Algo importante a tener en cuenta es que estoa formas de coordenadas absoluta y relativas se pueden utilizar no sólo para dibujar, sino también para mover y editar objetos.
fuente: https://autocad3d.wordpress.com/2010/12/02/como-dibujar-con-exactitud-tus-planos-de-autocad/