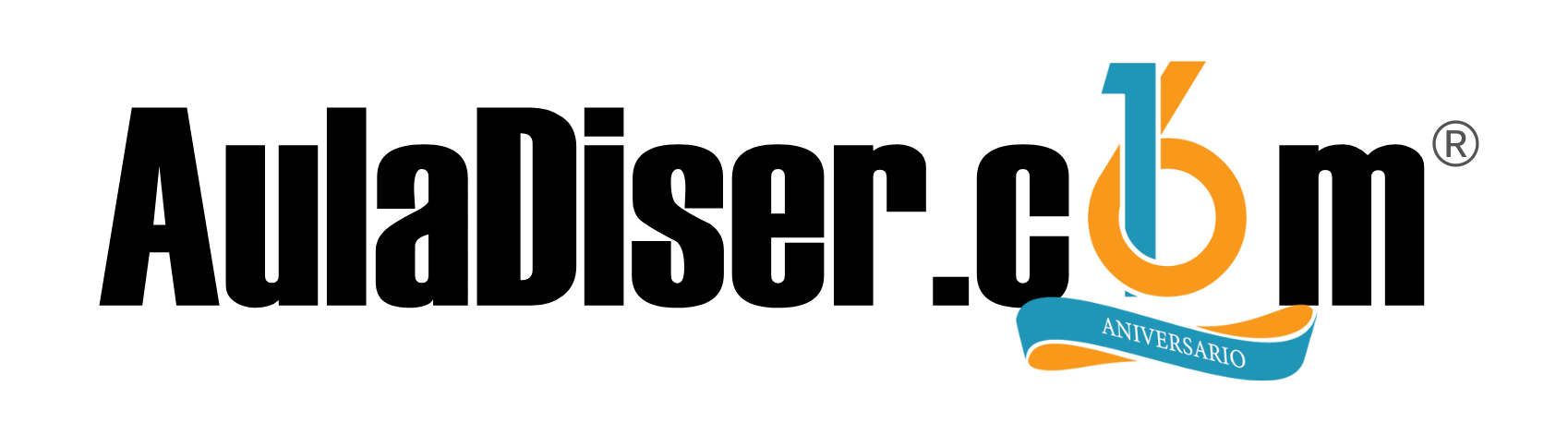Aquí hay 10 consejos y trucos para Microsoft Word que le ayudará a hacer las cosas más rápidas y más eficientes como nunca antes. Con algunos ejemplos de GIFs animados con Word 2013, pero también funcionan con versiones anteriores de Microsoft Office.
1. Seleccionar texto rápidamente
Haga clic en cualquier lugar dentro de un párrafo para seleccionar todo el párrafo en Word. O pulse la tecla CTRL y haga clic en cualquier lugar dentro de la oración para seleccionar toda la frase.
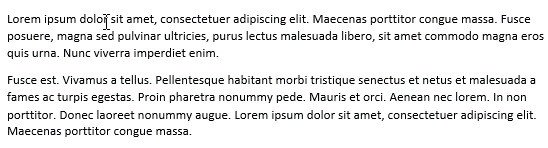
También puede seleccionar bloques rectangulares de texto en un documento de Word, de forma similar a la herramienta de marco en Photoshop, y aplicar formato a la zona seleccionada. Mantenga pulsado la tecla ALT y arrastre el ratón para seleccionar un área rectangular.
2. El Portapapeles extendido
Word tiene una característica útil «Spike» que puede utilizar cortar (mover) el texto e imágenes desde múltiples ubicaciones en un documento y pegarlos todos a la vez en un lugar diferente.
Para utilizar Spike, seleccionar algunos textos, imágenes u otros objetos en el documento y presione CTRL + F3 para mover la selección Puede resaltar y añadir más entradas con el CTRL + F3. Ahora pulse Ctrl + Shift + F3 para pegar el contenido de Spike en cualquier parte del documento.
3. Moverse rápido por el documento
Si está trabajando en un documento largo de Word, puede presionar Shift + F5 para recorrer los lugares que ha editado recientemente. Además, al abrir un documento existente dentro de Word, el mismo Shift + F5 lo llevará a la ubicación que estaba trabajando cuando el documento se cerró por última vez.
4. Cambiar MAYUSCULAS/miniusculas de la oración
Seleccione el texto en Word y pulse Shift + F3 para cambiar rápidamente el caso de la selección. Se alterna entre mayúsculas, minúsculas y Tipo oración (primera letra en mayúscula) y debería ser útil si ha dejado accidentalmente la tecla Bloq Mayus activada en mientras estaba escribiendo.
5. Escribir en cualquier parte de una página
¿Sabía usted que puede utilizar su documento de Word como una pizarra y escribir el texto en cualquier lugar de la página. Simplemente haga doble clic donde desee escribir el texto y comience a escribir.

6. Convertir a texto sin formato
Al copiar código desde una página Web en Word, se conservan todos los estilos y el formato. Hay sin embargo hay una forma fácil de eliminar el estilo de cualquier bloque de texto en Word – sólo tienes que seleccionar el bloque y pulse Ctrl + Barra espaciadora y el texto enriquecido se transformará en texto sin formato.
7. Mover texto sin Copiar-Pegar
La mayoría de la gente utiliza los atajos para copiar (Ctrl-x Ctrl-V) y para mover texto de un lugar a otro dentro de un documento de Word pero hay una alternativa también. Resalte cualquier bloque de texto, pulse F2 y luego coloque el cursor en el lugar donde desea mover el texto. Pulse enter y la selección se moverá.
8. Insertar caracteres Unicode
Si conoces el código de Unicode de un carácter, puede agregar rápidamente a su documento, escriba el código seguido de Alt + x . Por ejemplo, el código para el símbolo de Euro es 20B9 – presione Alt + X y el código será reemplazado por el actual símbolo de Rupia.

9. Agregar marcador de posición de texto
Hay un generador de Lorem Ipsum construido dentro de Word para que inserte texto de relleno en cualquier lugar dentro del documento. lorem = Rango(p, l) y pulse enter para insertar ‘p’ número de párrafos cada uno con líneas ‘l’. Por ejemplo, lorem=(3,6) generará 3 párrafos ficticias con 6 líneas cada uno.
Esta opción que llena el documento de Word con el texto pseudo-América de uso común en los proyectos de diseño web.
10. Calculadora escondida de Word
Microsoft Word tiene una calculadora oculta que puede manejar todas las operaciones aritméticas comunes. Escriba la expresión Matemáticas en el documento, selecciónelo y pulse el botón de la calculadora – los resultados del cálculo se muestran en la barra de estado.
vaya a Opciones de Word -> Barra de herramientas de acceso rápido, cambiar a todos los comandos y agregar el comando Calcular a tu barra de herramientas de acceso rápido.